Sublime Text初心者向け:覚えておけばとりあえずラクできるおすすめショートカットキーまとめ
- 2014/04/16
- SublimeText, まとめ, アプリ, テキストエディタ

こんにちは、霙(@xxmiz0rexx)です。
立て続けに記事を書いてしまうほど愛してやまない魅力的なエディタ『Sublime Text』。
便利な機能は星の数ほどありますが、今回はこれだけ覚えておけばSublime Textの恩恵にあずかれるはず!!という、
私のオススメショートカットキーたちをご紹介したいと思います:)
※Mac版です
覚えておきたいショートカットキー
とりあえず一番オススメの3つをご紹介。とっておきの便利な子たちがいます。
私がSublime Textを使う理由の最たるものがこれで、もっと言うとこれがあるから使っていますw
みぞれが選ぶ最も便利なショートカットキー3個
| 入力コマンド | 結果 |
|---|---|
| ⌘+D | 選択した文字列と同じものを1つずつ選択できるよ |
| ⌘+U | ⌘Dで選択した文字列を1つずつ取り消せるよ |
| ⌘+K | ⌘Dで選択した文字列を1つスキップできるよ |
文字列を選択して、一気に編集したい時に使います。例えばclass名の変更とか表記の変更とか。原稿内の全ての「みぞれ」という単語を<span>で囲みたいけど「みぞれし」の場合は囲まない、とかそんなときに使いますw
何個も覚えられないよ!という人はとりあえずこの3つを覚えるだけでも本当に便利です!
ちなみに⌘Uは⌘D専用というわけではなくて、Sublime Text内のカーソル移動や文字選択などのソフトアンドゥが出来るショートカットです。
その他、便利すぎるショートカット
おれはもうちょっとイケるぜ!という方には、以下のショートカットキーをおすすめします。
同じ種類のものが多いので、まとめておぼえて快適にコーディングしましょう!!
| 入力コマンド | 結果 |
|---|---|
| ⌘+Control+G | 選択した文字列と同じものを全て選択するよ |
| Control+T | 選択した2つの文字列を交換できるよ |
| Control+W | 選択した文字列を好きなタグで囲えるよ |
| ⌘+Shift+D | 今いる行と同じ内容を次の行に挿入するよ |
| Control+Shift+K | 今いる行をキレイサッパリ削除するよ |
| Control+⌘+↑ | 今いる行を上に移動するよ |
| Control+⌘+↓ | 今いる行を下に移動するよ |
| ⌘+option+1 | グリッドを分割しない状態にするよ |
| ⌘+option+2 | グリッドを横に2分割するよ |
| ⌘+option+3 | グリッドを横に3分割するよ |
| ⌘+option+4 | グリッドを横に4分割するよ |
| ⌘+option+5 | グリッドを縦、横に4分割するよ |
⌘+Control+Gは⌘Dの強力版です。例えるなら⌘Dがヒャドで⌘+Control+Gがマヒャドですかね。全体攻撃です。
いま一番のお気に入り!!
グリッド分割のおすすめな使い方
いま出てきた中でグリッドの分割というものがありました。これが実はなかなか便利なんです。
今までは画面を2分割にして左にHTML、右にCSSくらいの使い方をしていましたが、
先日スマートフォンサイトのコーディング時に、右にラフ.png、左にHTML&CSSファイルを表示したら(以下参照)
これが結構やりやすくて。めちゃめちゃ捗ったのでぜひぜひお試しくだしあ。
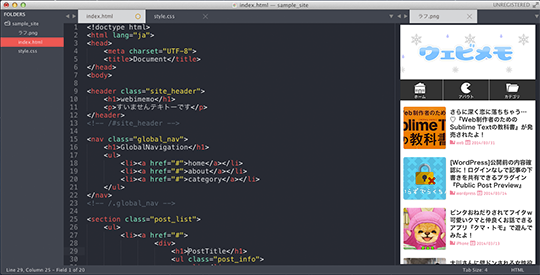
画像表示はたしかSublime Text3からの機能だったと思うので、ST2をご利用中の方はサイトから3をダウンロードしてくださいね。
公式サイト:Sublime Text – Download
さいごに
いかがでしたでしょうか?
今回はTwitterで反応が良かったので、私が普段使っているオススメのショートカットキーをご紹介してみました。
初歩の初歩なので、もっと便利なショートカットキーも沢山あるです。
もっと詳しくSublime Textを知りたい!という方には、ホラ…。
例のアレ(↓)、オススメですよ♡
以上、霙でした!
この記事がお役に立ったら
いいね!お願いしまっす
(*´∨`*)
この記事を書いたみぞれしはTwitterをやっています
Follow @xxmiz0rexx