備忘録:Google Chromeリモートデスクトップの使い方(Mac編)
- 2014/08/21
- Mac

こんにちは。霙(@xxmiz0rexx)です。自宅に置き去りにしてきたMBPが恋しくなったので、「そうだ!リモートしよう♡」と思ったら、まだ設定をしていなかったことを思い出して詰んでます(白目)。とりあえず先にChromeリモートの接続方法を調べていたので記事にまとめます。
必要なもの
Chromeリモート接続を利用するには以下の3つが必要になります。
すべて揃ったら次にいきましょう。
設定・使い方
リモート接続を行うには、前述のとおり接続したいパソコン側で設定が必要です。とはいえ、ただ使うだけならそんなに難しいことはありません。以下に簡単に説明していきます。
PCをリモート接続できるようにするには
1.拡張機能でリモート接続を有効に
まずは、リモートデスクトップのページ(chrome-extension://gbchcmhmhahfdphkhkmpfmihenigjmpp/main.html)に行き、マイパソコンの欄から「リモート接続を有効にする」ボタンをクリックしてください。
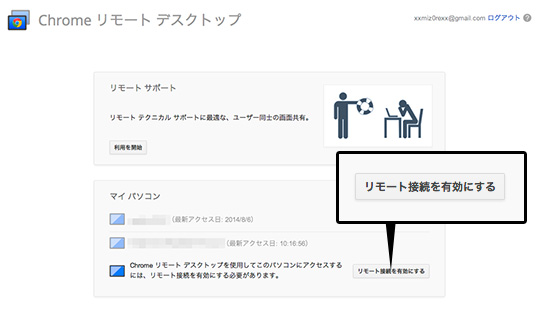
このとき、Googleアカウントにログインしておく必要があります。
2.Chrome Remote Desktop Host.pkgをインストール
さきほどのボタンを押すとpkgファイルがダウンロードされるので、ダブルクリックで実行し、指示に従ってインストールします。
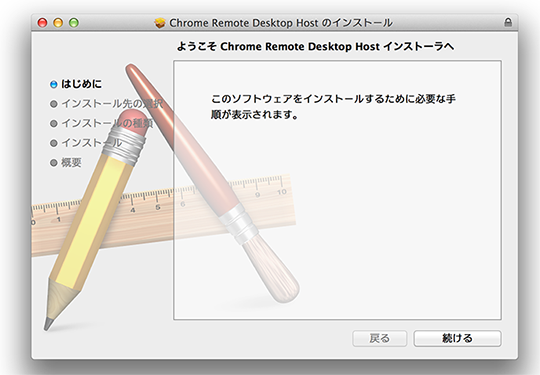
3.PINコード設定
PINコードを何にするか聞かれるので、6桁(以上)の数字を設定しましょう。
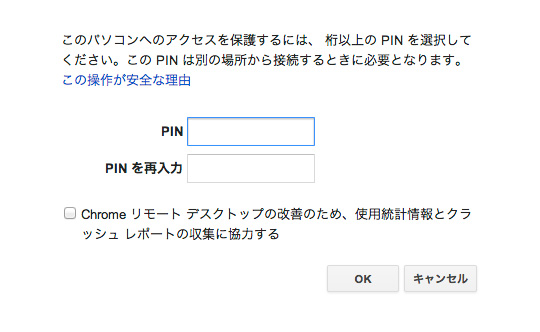
4.リモートを許可
ポップアップでシステム環境設定が表示されるので、そこでもう一度PINコードを入力します。
鍵がかかってる時は鍵アイコンをクリックすると鍵があいて入力可能になります。
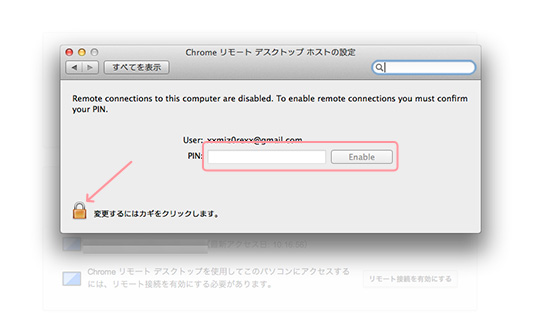
以上で設定は完了です!やってみると意外と「想像してたより、なんて事はないな」って感じです。
登録したPCに接続するには
次はいよいよ接続についてです。
接続する端末名を選択
まずはリモートデスクトップのページ(chrome-extension://gbchcmhmhahfdphkhkmpfmihenigjmpp/main.html)のマイパソコンの欄から、接続したい端末名を選択します。
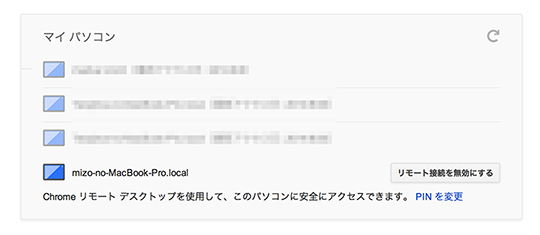
設定してあったPINコードを入力
設定したPINを入れたら完了です。たったこれだけでOKなのでございます。簡単でしたね♪
注意点
ここで一つ注意点です。リモートするときは、接続先のPCがスリープ・電源OFFになっていると繋がらないので、
必ず電源を入れておき、なおかつスリープにならないように設定をしておかなければならないです。
参考:OS X Mavericks: Mac のスリープ機能を解除する
どうやらルータの設定をすれば外出先からスリープを解除することも出来るようなのですが…。色々設定が必要ですし、私はやっていません。
参考:【DDNS】Chromeリモートデスクトップで外から自宅PCを使ってみる【WOL】: 何の変哲もない福岡生活…
さらに、スリープから復帰できるアプリもあったようですが…。まだ使えるのかは不明です。2009年の記事や…
参考:外出先からPCを呼び覚ますiPhoneアプリに惚れた!
おまけ
Androidは手に入りしだい爆破するタイプなので私には関係ないのですが、Chromeリモートデスクトップは今年の春から、Androidでも利用できるようになったようです。便利ですね!
モバイル版Chromeリモートデスクトップ配信開始、AndroidからPC へリモートアクセス – Engadget Japanese
記事の中に
現在はAndroid 版のみですが、iOS 版も今年後半に提供予定です。
とあったので、ちょっと期待しちゃってます。もうちょいの辛抱や!!早く公開されるといいですね(*´∨`*)
以上、霙でした!
追記(2015.01.14)
iOS版のGoogleリモートデスクトップがリリースされましたよー(*´∨`*)♪
Google, Inc.「Chrome Remote Desktop」
みぞれーめもめも

えーとですね、今年も諏訪湖花火に行ってきました。
去年は大雷雨で史上初の中止に追い込んでしまったわけですが、今年は雷はこなかったので中止にはならず、土砂降りの中みてきましたw
ちゃんとキレイな写真も撮ったので、よかったらこちらも見てください(*´∨`*)っ諏訪湖花火(今年も土砂降りw)
やっぱ諏訪湖花火ってキレイですよー。。泣きそうになるくらい本当に圧倒されます。雨でびしょびしょだけど…
この記事がお役に立ったら
いいね!お願いしまっす
(*´∨`*)
この記事を書いたみぞれしはTwitterをやっています
Follow @xxmiz0rexx





