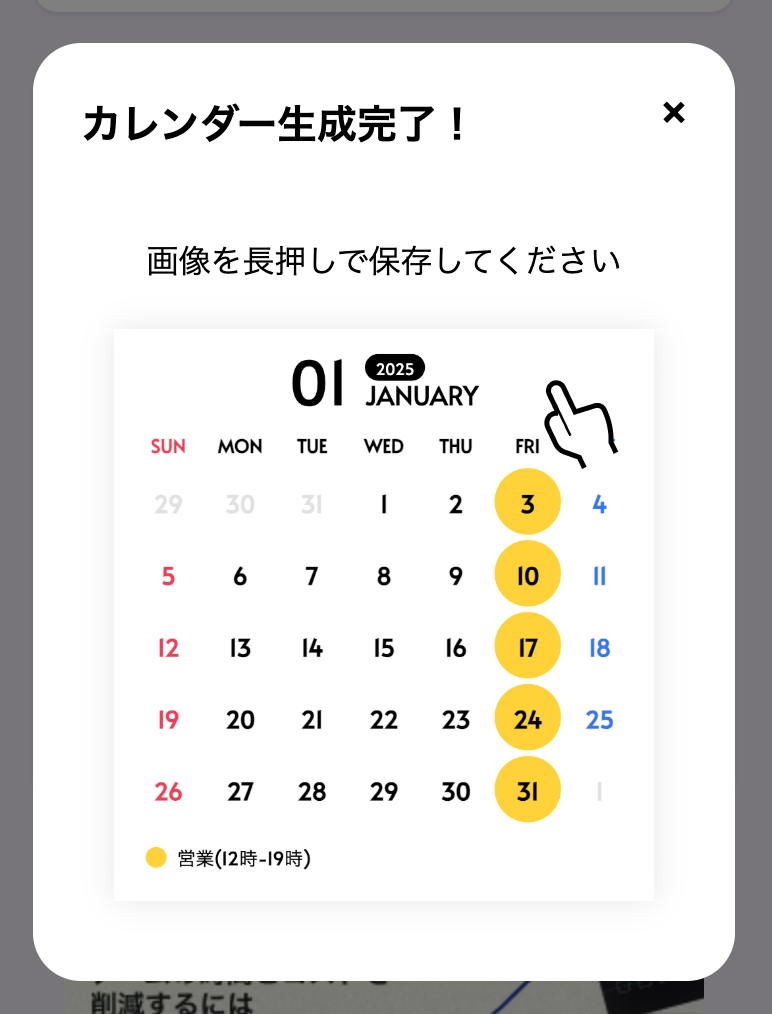詳しい使い方のページです。説明を読みたい項目名をタップしてください。
ラベルウィンドウの呼び出しには2通りの方法があります。1つ目は、プルダウンから『マークを追加・変更』をタップする方法。
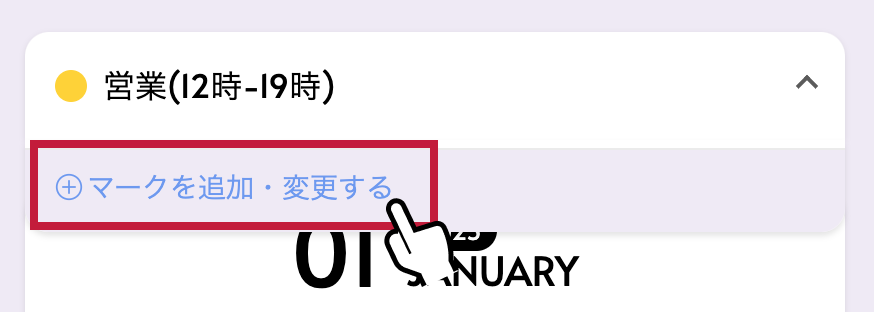
2つ目はページ下部にあるメニューから『ラベル』をタップする方法。

上記どちらかをタップし、ラベルの設定ウィンドウが開いたら、『設定中のラベルを変更』の下にあるテキストエリアをタップし、編集してください。
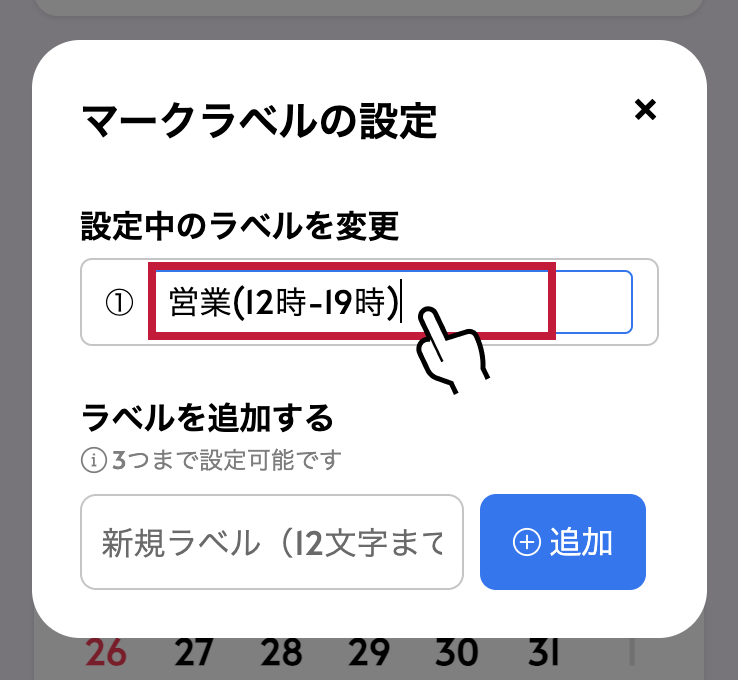
※設定できるラベルは12文字までです。
途中まではテキストラベルの変更と同じ手順ですが、最初からご説明します。
ラベルウィンドウの呼び出しには2通りの方法があります。1つ目は、プルダウンから『マークを追加・変更』をタップする方法。
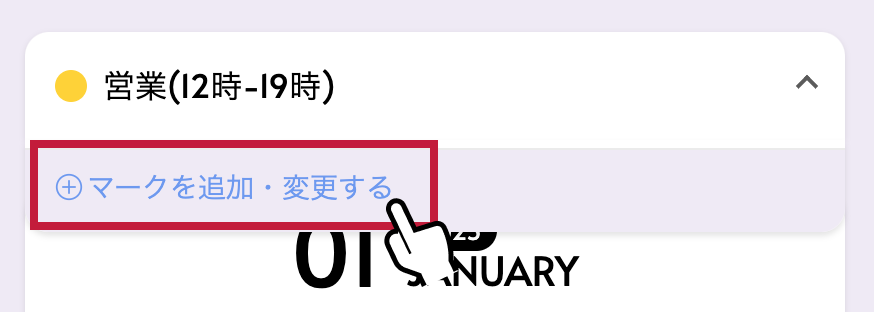
2つ目はページ下部にあるメニューから『ラベル』をタップする方法。

上記どちらかをタップし、ラベルの設定ウィンドウが開いたら、『ラベルを追加する』の下にあるテキストエリアをタップし、入力してください。
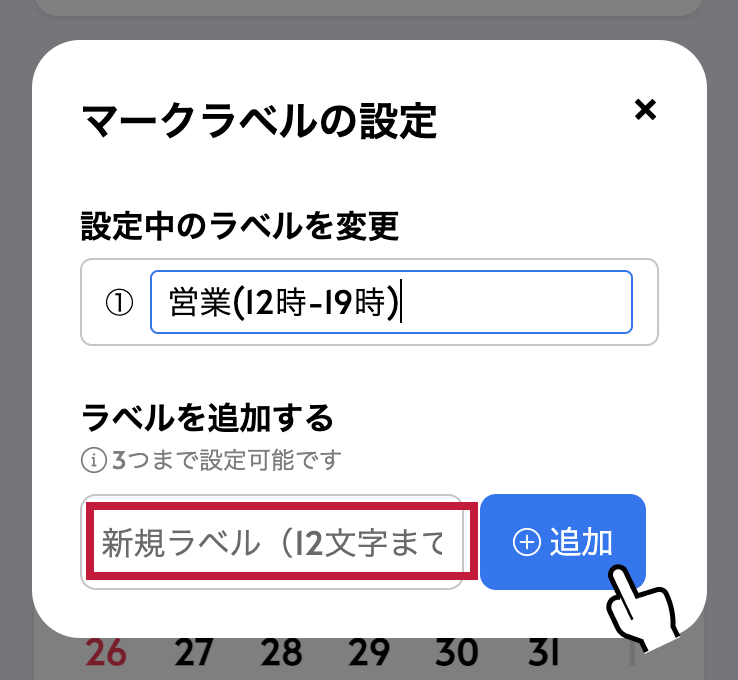
※設定できるラベルは12文字までです。
※現在ラベルは最大3つまで設定可能です。
ページ下部にあるメニューから『カラー』をタップします。

カラーの設定ウィンドウが開いたら、『カラーの変更』の下にあるチェックマーク付きのカラーの中から、 使用したくない色をタップしてください。(3色すべて外してもOK)
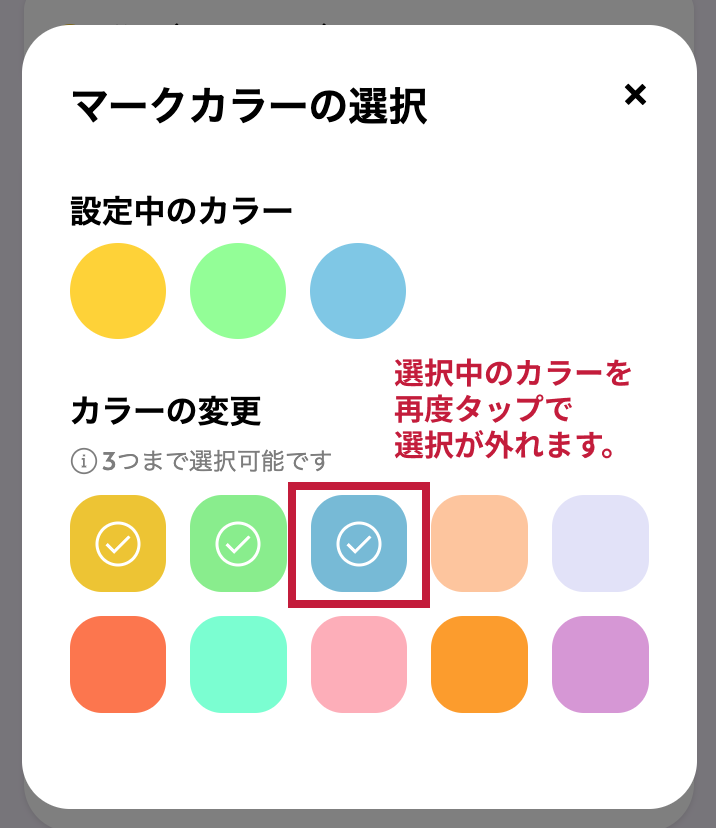
使用したい順番になるように好きなタップをして、『設定中のカラー』部分に使用したい色が3色並んでいれば完了です。
※『設定中のカラー』に何もない時はこのウィンドウを閉じることができません。
※『設定中のカラー』にある色は左から順番にテキストラベルの①〜③の色として割り当てられます。
ページ下部にあるメニューから『保存』をタップすると、 カレンダーの生成が始まります。

なるべくカレンダー内の文字がない部分を長押しして画像を保存してください。
※端末によってはOCR機能が優先され、画像内のテキストが選択されてしまう場合があるため、なるべく文字に手を触れないようにお願いします。